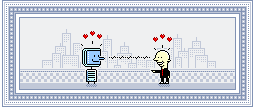
Otro software es posible es sección dedicada a la publicacón de manuales didácticos sobre programas gratuitos, libres y de calidad.
Gimp. Introducción
[Tutorial elaborado por Roxana Falasco (http://www.falasco.org). Cualquier sugerencia, comentario, ... para mejorar este documento será bien recibida. Puedes escribir a la siguiente dirección de correo: roxanaARROBAfalasco.org]
1. Bienvenidos a Gimp
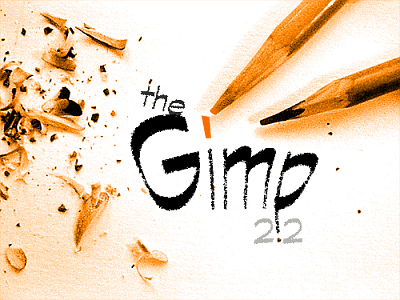
El GIMP (GNU Image Manipulation Program) es un programa de manipulación de imágenes totalmente gratuito y abierto, disponible para sistemas MS Windows, Mac’s y los basados en Unix ( GNU/Linux™, OpenBSD™, FreeBSD™, Solaris™, AIX™, HP-UX™, BeOS™...)
Disponible en muchos idiomas, entre ellos en español, algunas de las características de Gimp son las siguientes:
- Soporta una gran cantidad de formatos: GIF, PNG, JPEG, TIFF, XPM, MPEG, PS, TGA, PDF, PCX, BMP…
- Posee una colección extensa de herramientas de dibujo y transformación de imágenes.
- Al ser abierto cualquiera que lo desee puede realizar modificaciones sobre el programa.
- Capacidad de realizar nuestros propios scrips o bien incorporar los ya realizados por usuarios y desarrolladores.
2. ¿Donde obtener Gimp?
Versiones de Gimp para Windows están disponibles en la siguiente web: http://gimp-win.sourceforge.net/stable.html
Sin embargo versiones de Gimp para Linux se encuentran en: http://www.gimp.org/downloads/
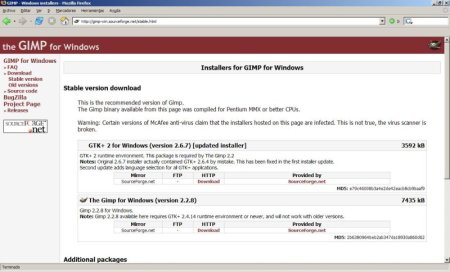
3. Instalación
a) Windows
Una vez descargado GTK y GIMP, se comienza la instalación de GTK, que son las librerías necesarias para que funcione Gimp
A continuación se procede con la instalación de GIMP.
b) Linux
Dependiendo de la distribución que estemos utilizando, podremos instalar GTK y Gimp desde paquetes RPM, Deb, tar, etc. Como en el caso de Windows se procederá primero instalando las librerías GTK.
4. Ejecución
La primera vez que se ejecuta GIMP aparecerá una ventana como esta:
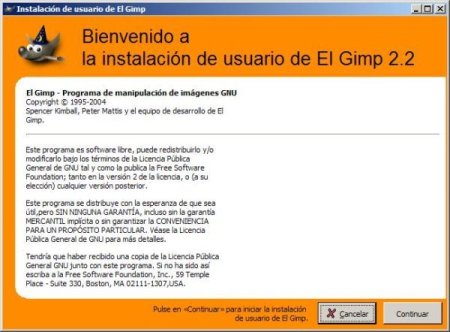
En la siguiente ventana se nos informará de la creación de una nueva carpeta localizada en el directorio personal de nuestro usuario, la cual contendrá una serie de archivos relacionados con la creación de nuevas brochas de dibujo, plug-ins, fuentes, configuración del entorno…
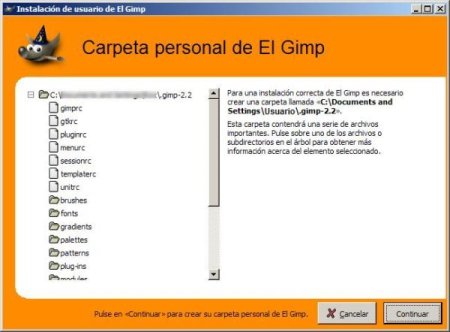
Una vez indicado el directorio de instalación, comenzará la instalación de Gimp…
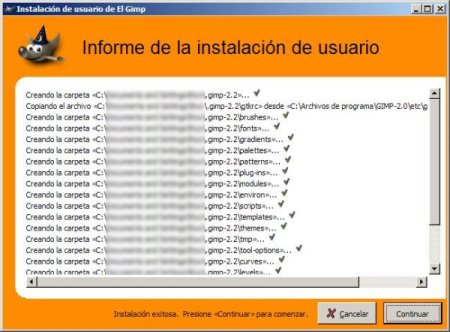
Si la instalacion ha sido exitosa, quedará el último paso, que consiste en indicarle el Tamaño del caché de mosaico (asignación del uso de la memoria RAM).
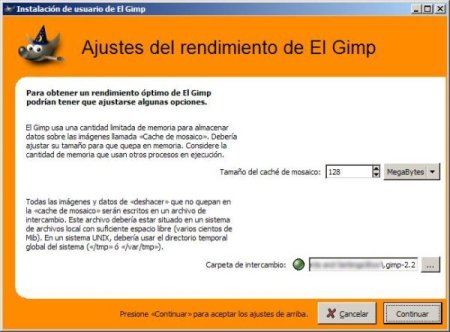
Finalmente en estos sencillos cuatro pasos ya se ha instalado Gimp.
5. Primera vista
Una vez con el Gimp funcionando, la primera vista que tendremos será como la siguiente:
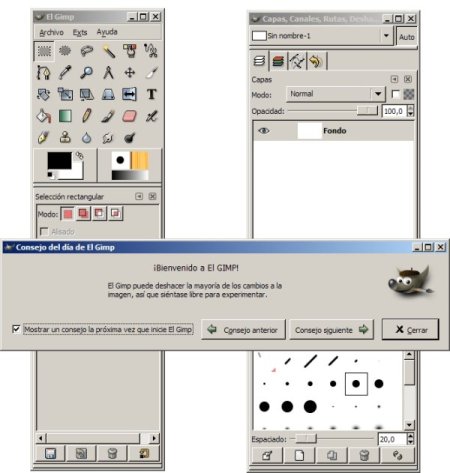
Si lo deseas puedes deshabilitar la opción de “Consejo del día” para que no te aparezca la próxima vez que inicies Gimp.
6. Operaciones básicas
a) Nueva imagen
Nueva imagen: para crear una nueva imagen, selecciona el menú Archivo -> Nuevo (Tecla rápida: Ctrl + N)

Plantilla: proporciona una serie de tamaños predeterminados: 640×480, 800×600, A3, A4, A5, etiquetas para CD’s, diskets…
Tamaño de la imagen: para indicar de forma personalizada el tamaño de la nueva imagen.
En “Opciones avanzadas” se encuentran las siguientes opciones:
Resolución X e Y: de forma predeterminada se establece una resolución de 72 DPI recomendado para imágenes destinadas para la WWW. A mayor DPI mayor peso de imagen.
Espacio de Color:
Color RGB: utilizado para imágenes a color no destinadas a la impresión profesional.
Escala de grises: para imágenes en las que sólo se utilizen gamas de negros y blancos.
Rellenar con:
Color de primer plano: la nueva imagen se creará con el color de frente que esté seleccionado en ese momento.
Color de fondo: la nueva imágen se creará con el color seleccionado en la herramienta color de fondo.
Blanco: la imagen creada tomará el blanco como color de fondo.
Transparencia: la imagen creada tendrá una transparencia del 100%.
Comentario: espacio para insertar cualquier comentario para esa imagen.
b) Abrir imagen
Opción para abrir una imagen existente, Archivo -> Abrir (Tecla rápida: Ctrl + O).
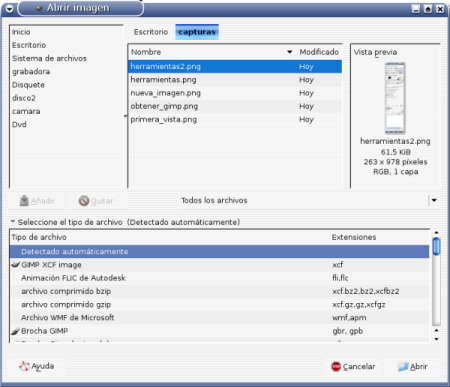
c) Guardar
Click con el botón derecho del ratón encima de la imágen -> Archivo -> Guardar (Tecla rápida: Ctrl + S).
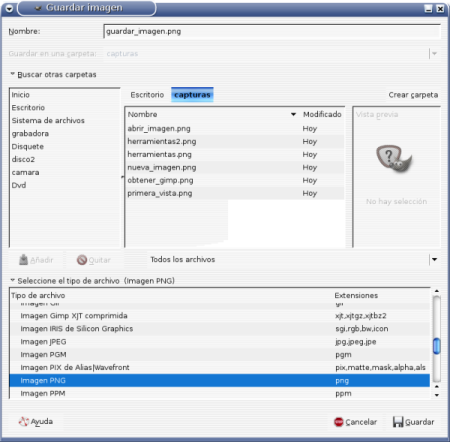
Recomendación: a medida de que vayas avanzando con Gimp, es recomendable que te acostumbres a utilizar las teclas rápidas, te ayudarán a realizar tareas con mayor rapidez y comodidad.
[Tutorial publicado simultaneamente en falasco.org. Para más información puedes visitar la página web del Grupo de Usuarios de Gimp en Español (Gimp-ES)]
Comentarios
Textos anteriores
Librería LdN

Comentarios
- Cocina intuitiva (2)
- Baipás (6)
- Los clásicos nunca mueren (1)
- Cerrado por traspaso (2)
- Elogio de la menestra (2)
- La ex ministra, la ex miss y la asimetría en Twitter (3)
- La educación como síntoma (12)
- 29 de diciembre (13)
- Vocaciones de vacaciones (3)
- Marcos Taracido y Alberto Haj-Saleh: “Tenemos guardados todos los contenidos de Libro de Notas en este pen drive de dos gigas” (3)
Suscripción
Publicidad
Publicidad
Esta obra está bajo una licencia de Creative Commons
Desarrollado con TextPattern | Suscripción XML: RSS - Atom | ISSN: 1699-8766
Diseño: Óscar Villán || Programación: Juanjo Navarro
Otros proyectos de LdN: Pequeño LdN || Artes poéticas || Retórica || Librería
Aviso legal
2005-09-14 13:29 Llevo utilizándolo un par de semanas, y como usuario no prfesional puedo decir que es magnífico. Muy buena iniciativa. Animo a todo el mundo a lanzarse a su instalación.
2005-09-15 22:43 —
En primer lugar felicitar a Roxana Falasco por el esfuerzo que supone escribir esta introducción a la instalación de Gimp. Observo en las ilustraciones que acompañan este artículo imágenes que corresponden a versiones instaladas bajo Linux y Windows. Llevo más de dos años utilizando simultaneamente dos programas de código abierto además del Gimp utilizo el Inskape. Utilizo tambien Corel Draw y por razones de eficiencia tengo instalado estos tres programas en un ordenador con Windows XP. Inskape y Gimp, sin duda, funcionan más eficientemente bajo Linux. He recomendado a mucha gente que empleen ambos programas, la mayoría señalan errores y cuelges cuando se ejecutan bajo Windows, o que no consiguen ver los menús en castellano. Dos recomendaciones para poder trabajar con ambos:
1- Instalar la última versión de las librerias GTK para windows.
2. Para poder ver en Windows XP los menus en castellano de ambos programas hay que cambiar la variable de idioma del valor “3082” a “es”, esto se hace en: Propiedades del sistema => Variables de entorno => LANG
Personalmente empleo cada vez más las herramientas Inskape y Gimp bajo Linux, pero he de reconocer que hay cosas para las que necesito Corel, en especial su sistema de gestión de color: pantone, CMYK, el sistema pantone esta sujeto a patentes muy restrictivas. pero eso es otra historia.
Un saludo,