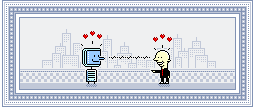
Otro software es posible es sección dedicada a la publicacón de manuales didácticos sobre programas gratuitos, libres y de calidad.
Mozilla Thunderbird (1/3)
[Tutorial elaborado por galio]
¿Qué es Mozilla Thunderbird?
Thunderbird es un cliente de correo electrónico con muchas características novedosas que lo convierten en una opción más que atractiva que no se puede dejar de evaluar. Mucha gente está dejando el navegador Internet Explorer por el más seguro, poderoso y versátil Mozilla Firefox, pero posiblemente el lector todavía usa Microsoft Outlook Express o algún cliente de correo antediluviano.
Thunderbird nació con el nombre de Minotaur como complemento del navegador Phoenix —mucho después Firefox—, y cambió al nombre actual cuando el navegador pasó a llamarse Firebird por un problema de marcas. Siendo parte, como su nombre indica, del proyecto Mozilla, Thunderbird es un programa de código abierto, lo que implica que cualquiera puede colaborar en el desarrollo del programa. Además es software libre, lo que garantiza que nadie se podrá apropiar nunca de él y siempre seguirá siendo abierto.
En estas páginas, veremos cómo instalar, configurar y usar Thunderbird en una máquina con Microsoft Windows.
¿Por qué usar Thunderbird?
Las razones son muchas, y muy variadas, aunque no es muy difícil resaltar las más notorias: en primer lugar, Thunderbird está exento de los agujeros de seguridad de Microsoft Outlook y Outlook Express, por lo que nada se puede ejecutar automáticamente ni enviarse a la libreta de contactos. Además, permite añadirle extensiones para adaptar el programa a las necesidades de cada uno, agregando o modificando características. De modo parecido a las extensiones, se pueden instalar temas (pieles) para personalizar su apariencia a gusto. Otra característica resaltable son los filtros inteligentes de correo basura que, una vez entrenados, detectan automáticamente el spam y hacen con él lo que uno quiera. En síntesis, usar Thunderbird devuelve a uno el control sobre su correo.
¿Cómo lo instalo?
Para instalar Mozilla Thunderbird en un equipo con el sistema operativo Windows (hay versiones también para Mac OS y GNU/Linux, así como para otros menos conocidos), hay que primero dirigirse a la página oficial de Thunderbird. Ahí se verá un enlace que dice “Other Systems and Languages”, al cual hay que acceder.
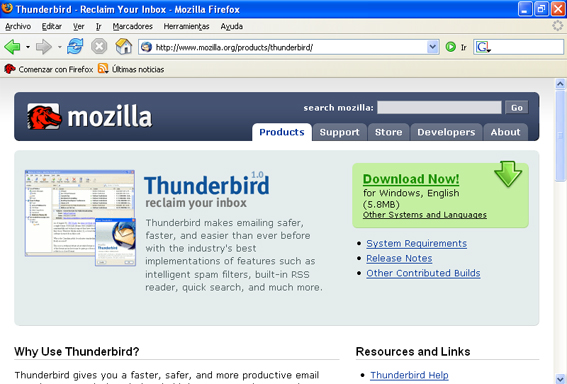
En la página que hemos abierto, abajo de la lista de versiones figuran dos en español: una traducción española, y otra argentina, que se ofrece como genérica para América Latina. Cabe destacar que ambas versiones son muy parecidas, por lo que un español no va a tener problema en usar la versión argentina, y viceversa.

Haciendo clic en uno de los dos enlaces, el navegador preguntará si se desea guardar el archivo. Elegimos esta opción, para que el archivo se descargue donde queramos.

Una vez lista la descarga, simplemente le hacemos doble clic al archivo para arrancar el programa instalador.
Tras la aparición de un pequeña ventana que dice “Extracting…”
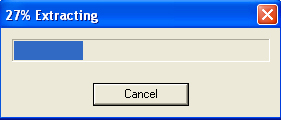
...a la que no debemos hacer caso, se abre otra con la bienvenida al proceso de instalación. Ahí simplemente pulsamos el botón “Siguiente” para continuar.
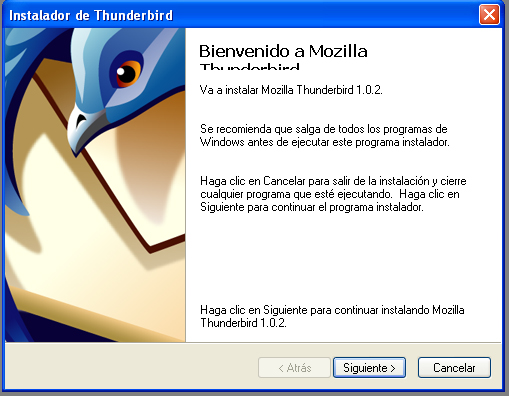
La pantalla que viene después, es para declarar que se está de acuerdo con los términos de la licencia.
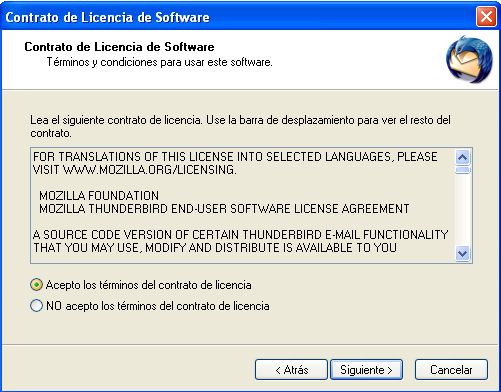
Activamos la opción “Acepto los términos del contrato de licencia”, haciendo clic en el círculo que aparece a la izquierda de la frase y pulsamos el botón “Siguiente”.
En la siguiente ventana, elegimos el tipo de instalación. Es recomendable realizar una instalación personalizada, a fin de poder instalar algunas características extra.
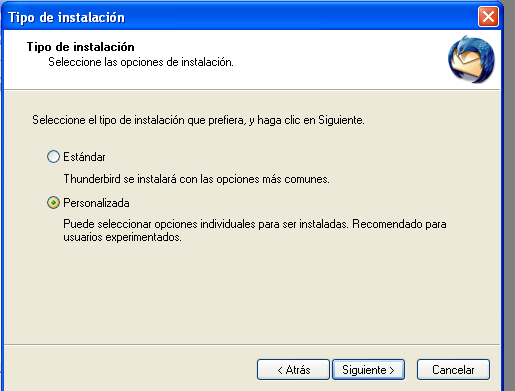
Una vez seleccionado el tipo de instalación, vamos al siguiente paso, donde se elige el directorio de instalación. Es preferible quedarse con el que viene predeterminado, así que le damos al botón “Siguiente”.
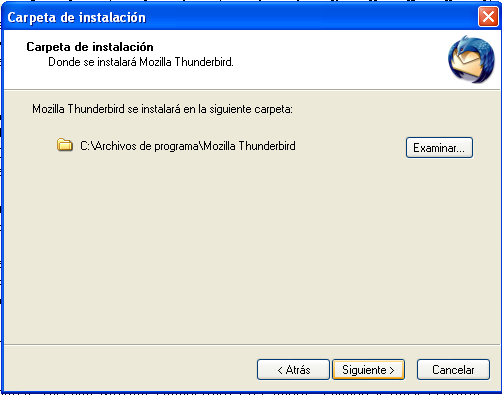
Marcamos “Soporte para trabajar sin conexión” y “Soporte para canales RSS”,
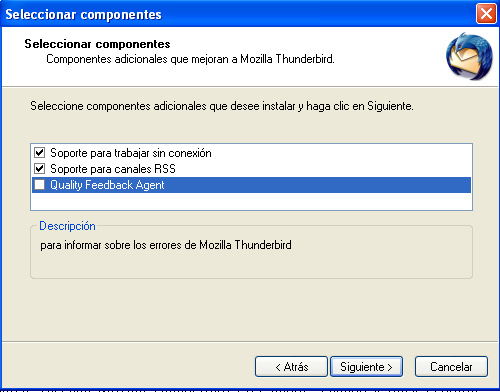
y vamos al siguiente paso donde elegiremos dónde queremos que el instalador coloque accesos directos. Esto queda totalmente a elección del lector, aunque es recomendable marcar que cree al menos los accesos directos en el menú Inicio.
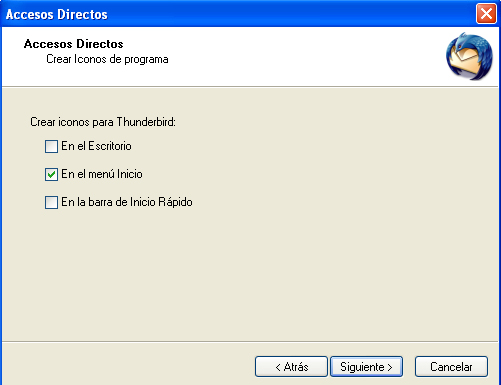
Una vez hecho esto pasaremos a una pantalla de resumen, donde le volvemos a dar a “Siguiente” para comenzar la instalación.
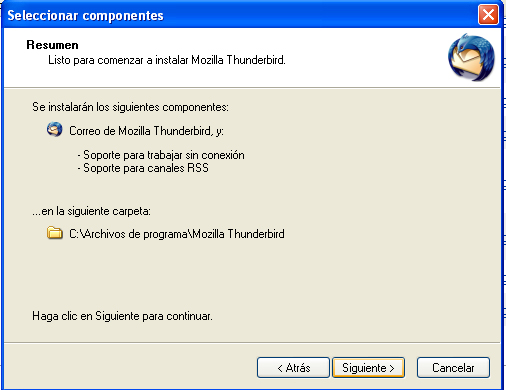
Hay que esperar a que aparezca la ventana con el mensaje “Instalación completa”, que indica que el proceso de instalación ha terminado.
Si se marca “Ejecutar Mozilla Thunderbird 1.0.2 ahora”, cuando se pulse el botón “Finalizar”

se abrirá Mozilla Thunderbird para empezar a usarlo. En caso contrario, para abrirlo usaremos alguno de los accesos directos que haya creado el instalador donde le hayamos dicho.
Ya está todo listo para poder empezar a usar un programa seguro, actual, cómodo y funcional. En el próximo artículo veremos cómo configurarlo y sacarle el máximo rendimiento.
Comentarios
Textos anteriores
Librería LdN

Comentarios
- Cocina intuitiva (2)
- Baipás (6)
- Los clásicos nunca mueren (1)
- Cerrado por traspaso (2)
- Elogio de la menestra (2)
- La ex ministra, la ex miss y la asimetría en Twitter (3)
- La educación como síntoma (12)
- 29 de diciembre (13)
- Vocaciones de vacaciones (3)
- Marcos Taracido y Alberto Haj-Saleh: “Tenemos guardados todos los contenidos de Libro de Notas en este pen drive de dos gigas” (3)
Suscripción
Publicidad
Publicidad
Esta obra está bajo una licencia de Creative Commons
Desarrollado con TextPattern | Suscripción XML: RSS - Atom | ISSN: 1699-8766
Diseño: Óscar Villán || Programación: Juanjo Navarro
Otros proyectos de LdN: Pequeño LdN || Artes poéticas || Retórica || Librería
Aviso legal
2005-07-11 17:02 Hola,
¿Es posible instalar el Thunderbird en un MacIntosh también?
2005-07-11 17:56 Si visitas este enlace observarás que hay una versión para Mac OS X y en castellano.
2005-08-11 20:45 ¿Donde podría bajarme el manual del Mozilla Thunderbird versión 1.0.2 (20050317) en español?
¡Gracias!
2005-08-12 01:58 Hola:
He instalado Mozilla Thunderbird y quisiera configurarlo para varias cuentas de correo de mi sitio web.
Mi correo es webmail, ¿Puedo Hacerlo? ¿Como?
Si me pueden ayudar o indicarme un sitio donde puedo aprender a hacerlo estaria muy agradecido.
PD. Me gusta mucho su pagina.
David
2007-05-06 16:50
Necesito imprimir manual en español de thunderbir donde lo consigo
2007-05-19 18:52
Sólo tengo elogios para los Mozillas, pero tengo una pregunta de ignorante:
¿Dode archiva los correos y sobre todo los agregados?
Tengo la mala costumbre de guardar los que me interesan. Ah, antes era de Eudora Nunca de Outlook y rtc. Felicitaciones por la página.
2007-08-09 22:19
podrian mandarme un tutorial con las broncas mas frecuentres
2008-06-06 20:00
enhorabuena, gran manual y un blog muy util.
Lo del programa siessta promete.
saludos
2008-12-03 22:09
CON MOZILLA PODRE CONFIGURAR UN CORREO INTERNO PARA UNA RED LAD DE 50 MAQUINAS, Y COMO HACERLO.
GRACIAS.