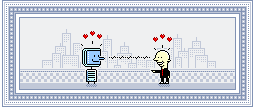
Otro software es posible es sección dedicada a la publicacón de manuales didácticos sobre programas gratuitos, libres y de calidad.
Mozilla Thunderbird (2/3)
[Tutorial elaborado por galio]
En esta segunda parte del tutorial de Thunderbird veremos cómo ponerlo en funcionamiento.
Cómo agregar una cuenta de correo
Al abrir el programa por primera vez ya saldrá el asistente para añadir una cuenta. De todos modos podemos hacerlo también desde Archivo—>Nuevo—>Cuenta. El proceso es muy simple y nos irá pidiendo los datos necesarios: dirección del servidor entrante, saliente, el nombre que se va a mostrar cuando enviemos mensajes, nuestro nombre de usuario y poco más. Al final podemos indicar si queremos que se descargue el correo al cerrar el asistente o preferimos hacerlo luego a mano.
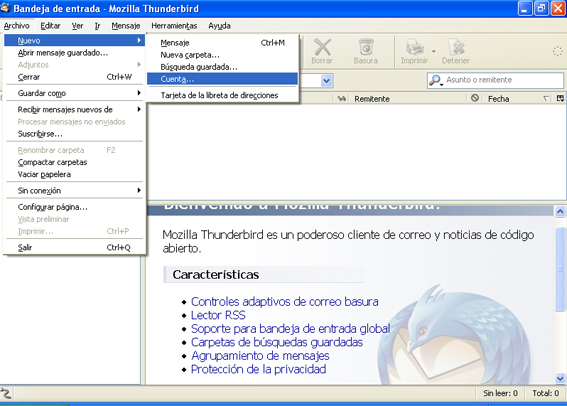
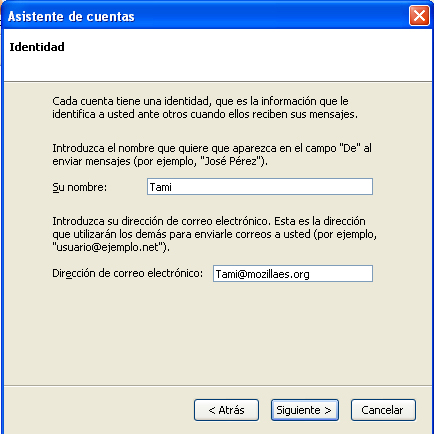
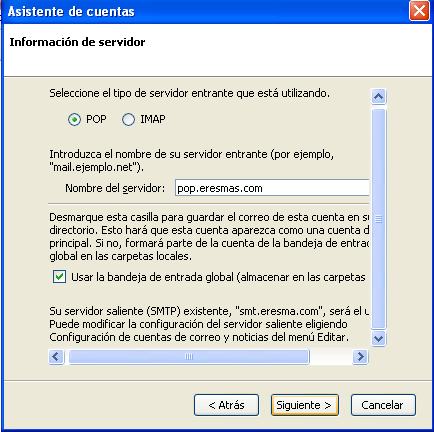
La primera vez que le demos al botón de recibir correo, se conectará al servidor y nos pedirá la contraseña. Podemos indicar que la guarde, de modo que no tengamos que ponerla cada vez.
Cómo redactar un correo
Casi igual que en cualquier otro cliente de correo electrónico, basta con darle clic al botón “Redactar” que veremos en la barra de herramientas.

Se abrirá una nueva ventana donde podremos escribir tanto texto plano como HTML (texto con formato). Como todavía no indicamos nada al respecto en las preferencias del programa, al enviar el programa nos preguntará si queremos que se envíe como texto plano o HTML. Si es sólo texto, le indicaremos que lo mande como texto. Si tiene imágenes o el texto tiene colores y estilos de letra, conviene decirle que lo mande en las dos formas.
La primera vez que mandemos un correo, se conectará al servidor de salida y nos pedirá la contraseña. Podemos indicar que la guarde, de modo que no tengamos que ponerla cada vez.
¿Qué hacer si Thunderbird no se puede conectar al servidor?
En primer lugar, verificar que estén todos los datos bien en Herramientas—>Configuración de cuentas—>[cuenta]—>Configuración del servidor, para el de entrada, y en Herramientas—>Servidor de salida (SMTP)—>Avanzadas…->[servidor]->Editar…, para el de salida.
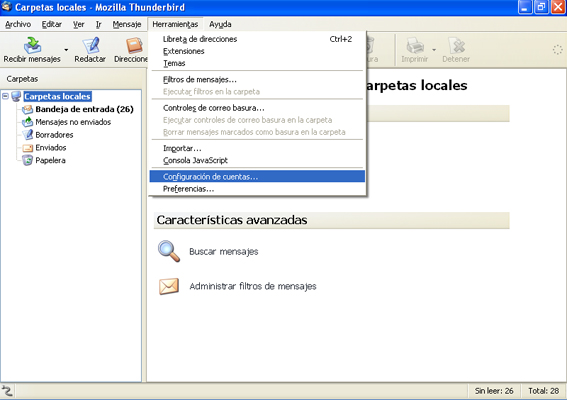
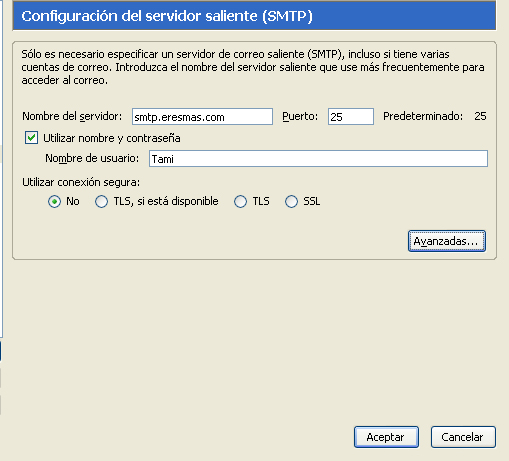
Algo muy común con los servidores SMTP es que tengan problemas con el nombre de usuario. Algunas veces se arregla poniendo la dirección de correo completa como nombre de usuario, o reemplazando la arroba por un signo pesos ($). También puede funcionar si se desmarca la casilla que dice “Usar nombre de usuario y contraseña”, siempre hablando del servidor de salida.
En última instancia, el servicio técnico del proveedor de correo es quien debe tener la respuesta y poder solucionar cualquier inconveniente con su servicio.
¿No hay un botón “Enviar y recibir”, como en Microsoft Outlook Express?
No. En Thunderbird ésto se maneja en forma diferente: cada mensaje se envía en forma individual, y no todos juntos. Si queremos ir acumulando mensajes para mandarlos todos a la vez, cosa útil si tenemos por ejemplo una conexión telefónica, iremos a Archivo—>Enviar más tarde. Para enviarlos, basta con ir a Archivo—>Procesar mensajes no enviados, en la ventana principal del programa.
Cómo dejar una copia de los mensajes en el servidor
Puede pasar que se quieran conservar los mensajes en el servidor si se está usando un correo web, por ejemplo, y se quiere poder seguir consultándolos desde la página web. Para hacer eso basta con ir a Herramientas—>Configuración de cuentas—>[cuenta]—>Configuración del servidor, y marcar “Dejar los mensasjes en el servidor”. Podemos elegir si queremos que se dejen por siempre, por un tiempo determinado o hasta que no los movamos a la papelera.
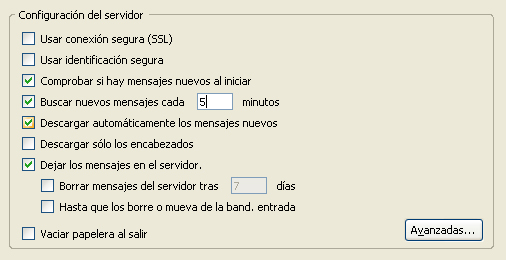
Cómo revisar la cuenta cada cierto tiempo
Es muy cómodo que el programa revise las cuentas solo, y nosotros nos enteremos sin hacer nada si hay algo nuevo o no. En Thunderbird esto es muy fácil de hacer: basta con ir a Herramientas—>Configuración de cuentas—>[cuenta]—>Configuración del servidor, marcar “Buscar nuevos mensajes cada 10 minutos”, y cambiar ése valor (10), por el tiempo que quedamos. El mínimo es un minuto, y es recomendable que si hay más de una cuenta, se superpongan lo menos posible sus revisiones automáticas.
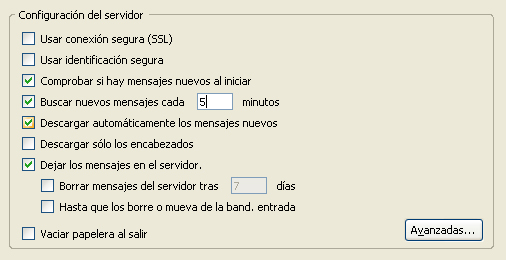
Tengo todas las cuentas juntas en las carpetas locales, ¿no puedo tenerlas separadas?
Claro que se puede. Aunque desde Thunderbird 0.9 las cuentas se muestran todas juntas en forma predeterminada, para que cada cuenta tenga su propia estructura de carpetas sólo tenemos que ir a Herramientas—>Configuración de cuentas—>[cuenta]—>Configuración del servidor—>Avanzadas…y marcar la opción que corresponde.
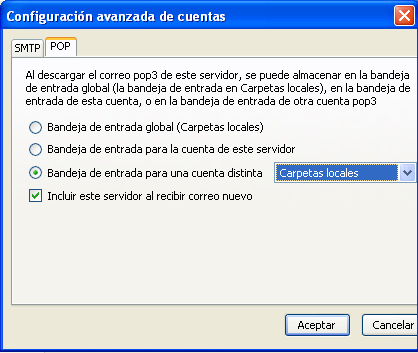
Cómo configurar más de un servidor SMTP
A menos que indiquemos otra cosa, Thunderbird usa un único servidor SMTP para todas las cuentas. Esto puede ser útil en algunos casos, y perjudicial en otros, cuando el SMTP que definimos sirve sólo para su cuenta relacionada. Para agregar un servidor SMTP, tenemos que dirigirnos a Herramientas—>Configuración de cuentas—>Servidor de salida (SMTP)—>Avanzadas…->Nuevo…, y poner los datos pertinentes.
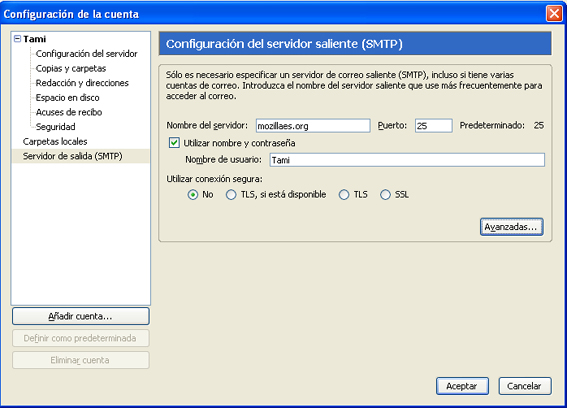
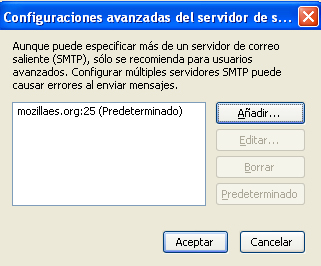
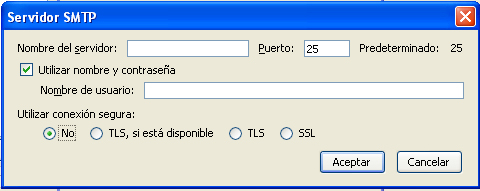
Después, queda decirle a cada cuenta qué servidor SMTP debe usar. Para esto vamos a Herramientas->Configuración de cuentas—>[cuenta]—>Configuración del servidor—>Avanzadas…, y seleccionamos el SMTP que corresponda.
Cómo definir reglas o filtros de mensajes
Muy fácil: vamos a Herramientas—>Filtros de mensajes, y definimos los que queramos.
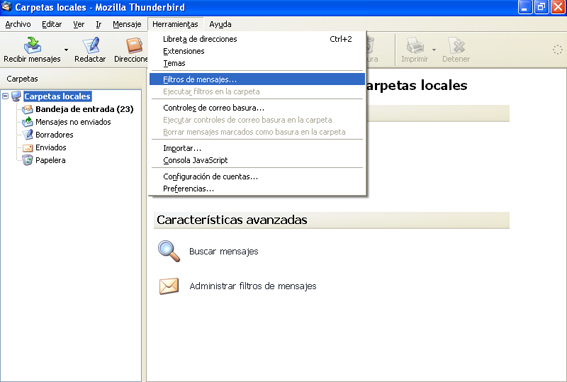
Es importante destacar que se ejecutan automáticamente, a menos que se apliquen a las carpetas locales, caso en el que va a haber que correrlos a mano desde Herramientas—>Ejecutar filtros en la carpeta.
Si tenemos los mensajes de todas las cuentas juntos en las carpetas locales, podemos definir los filtros en forma separada para cada una de las cuentas, que van a servir igual y se van a ejecutar automáticamente. Esto es posible porque a pesar de mostrar todo junto, Thunderbird sigue distinguiendo a los mensajes por cuenta.
Cómo hacer que cada usuario tenga su propia configuración
Para ésto vamos a crear diferentes perfiles, cada uno con su propia configuración, mensajes, filtros, etc. En el grupo de programas de Thunderbird del menú “Inicio” (siempre que el instalador lo haya creado), veremos un acceso directo de nombre “Administrador de perfiles”. Cerramos Thunderbird por completo, abrimos el Administrador de perfiles y de ahí en más todo se explica por sí solo.

En el próximo capítulo (y último):
¿Qué es eso de los filtros de correo basura?
Cómo cambiar el aspecto del programa
Cómo descargar e instalar extensiones para Thunderbird
Comentarios
Textos anteriores
Librería LdN

Comentarios
- Cocina intuitiva (2)
- Baipás (6)
- Los clásicos nunca mueren (1)
- Cerrado por traspaso (2)
- Elogio de la menestra (2)
- La ex ministra, la ex miss y la asimetría en Twitter (3)
- La educación como síntoma (12)
- 29 de diciembre (13)
- Vocaciones de vacaciones (3)
- Marcos Taracido y Alberto Haj-Saleh: “Tenemos guardados todos los contenidos de Libro de Notas en este pen drive de dos gigas” (3)
Suscripción
Publicidad
Publicidad
Esta obra está bajo una licencia de Creative Commons
Desarrollado con TextPattern | Suscripción XML: RSS - Atom | ISSN: 1699-8766
Diseño: Óscar Villán || Programación: Juanjo Navarro
Otros proyectos de LdN: Pequeño LdN || Artes poéticas || Retórica || Librería
Aviso legal
2005-07-14 13:54 Un interesante programa que complementa los productos de Mozilla para usuarios de Windows es MozBackup. Imprescindible si se desa realizar una copia de seguridad de, por ejemplo, configuraciones, mensajes, direcciones, etc. de Mozilla Thunderbird.
2005-08-12 02:20 hola
Pues no he podido confugurar mi cuenta de hotmail en el Thunderbird.
me marca error me aparece fall en le servidor pop.hotmail.com.
help me gracias.
apiadense
2005-08-16 08:29 Interesante el tutorial.Completo y claro.Bueno..
Sólo quiero agregar un dato útil para quienes tienen problemas con sus cuentas hotmail.Mejor elimínenlas de una buena vez, jejeje.Es el correo más malo que existe. Pero cada cual con su gusto.
El problema para configurar servidores de correo es que hotmail no da acceso pop3 a las cuentas gratuitas.Dejó de hacerlo y hoy da el acceso pop3 sólo a las cuentas PAGADAS.(jejeje, les dije que era malo.Yahoo y Gmail no niegan acceso pop3 a cuentas gratuitas.
2005-08-18 00:50 uyy pues qu echafa la neta no todo tenemos dimero.
para estar paga un correo alamejor tu si independiente mente de eso mejor incredimail y Thunderbird pues nodio el ancho nimodo
2007-07-25 01:00
la pinche chingadera esta nomas no kiere ya llevo casi como 30 min tartando de configurarlo y nomas no se logea que lastima por ke el fire fox esta bien chingon pense ke el Thunderbird iva a estar igual pero nomas no
2007-07-25 01:22
retiro lo dicho U.U nomas era cosa de ke le pensara pokito… :D esta re fregon el Thunderbird viva Mozilla :D
2007-12-24 22:26
Como configuro una cuenta hotmail en thunderbird? usa POP o IMAP ? y como se usa el sevidor es pop.hotmail.com , imap.hotmail.com o pop.passport.com , imap.passport.com
2007-12-25 01:32
Para utilizar una cuenta hotmail (y otras que solo permiten acceso web) en Mozilla Thunderbird puede utilizarse este plugin: Webmail
De nada :) .
2008-05-09 15:12
He configurado dos cuentas de mi empresa en el thunderbild, pero ahora no me deja enviar mails, porque me dice que el servidor repondió login failed, pero el caso es que si puedo recibir correos.
Alguien me puede ayudar por favor?
Gracias!!